Dialog for entering rows and barcodes
Dialog for entering rows and barcodes
Plugins can request data (rows, barcodes, cards) from the user using dialog windows. Here we will be looking at IViewManager.ShowExtendedKeyboardDialog, but there are also other dialogs, which you can read more about in the article Dialogs.
How does it look in Syrve POS?
The Row Entry Dialog can be shown everywhere the IViewManager is available. In Resto.Front.Api.SamplePlugin in the ButtonsTester class there is an example of showing it by clicking the SamplePlugin: Show extended keyboard view:
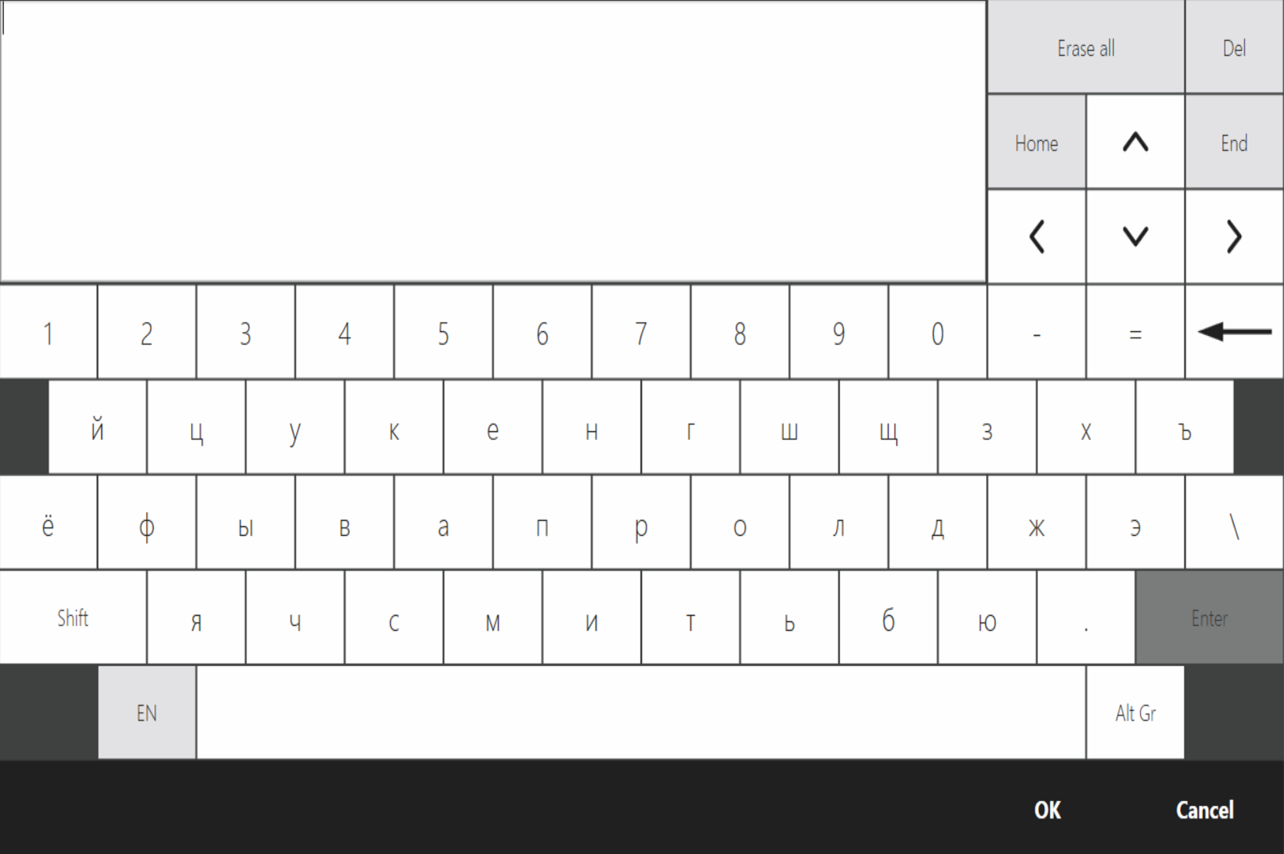
In this article we will use that way: displaying the row input window when the button is clicked.
The dialog supports the following entry types:
- random row
- hidden row
- bar code reading
- card reading
The dialog accepts 8 parameters as input:
string title- dialog title.string initialText- optional parameter. The line which will be entered when the dialog box is displayed. Defaults toString.Empty.bool isMultiline- optional parameter. Allows multi-line text to be entered. Ignored if the parameterisPassword = true. The default istrue.int maxLength- Maximum line length. By defaultInt32.MaxValue.bool capitalize- optional parameter. Whether to write words automatically with a capital letter. Ignored if theisPasswordparameter is true. The default isfalse.bool isPassword- optional parameter. Whether to hide the line when entering it. The default isfalse. Ignored if theisMultilineandcapitalizeparameters aretrue.bool enableCardSlider- optional parameter. Whether it is possible to enter data with a rolling card. Defaults tofalse.bool enableBarcode- optional parameter. Whether it is possible to enter data by reading a barcode. The default isfalse.
Entering an arbitrary row
The initialText, isMultiline and capitalize.
parameters influence the input of an arbitrary string. For example, if we disallow multiline input, the entered line will start with a capital letter:
PluginContext.Operations.AddButtonToPluginsMenu("SamplePlugin: String input example", x =>
{
var inputResult = x.vm.ShowExtendedKeyboardDialog("String input example", isMultiline: false, capitalize: true);
});
With these parameters, the dialog will respond only to keyboard input. Barcode scanning and card rolling will not be taken into. All words will be entered with a capital letter. This may be helpful when entering the first name, last name and middle name.
The result must be converted to StringInputDialogResult type. Let’s append the code:
PluginContext.Operations.AddButtonToPluginsMenu("SamplePlugin: String input example", x =>
{
var inputResult = x.vm.ShowExtendedKeyboardDialog("String input example", isMultiline: false, capitalize: true);
var strResult = inputResult as StringInputDialogResult;
if (strResult == null)
return; //The user clicked "Cancel"
var result = strResult.Result; //User-entered text
});
Entering a hidden row
You can hide the entered line with the parameter isPassword:
PluginContext.Operations.AddButtonToPluginsMenu("SamplePlugin: Password input example", x =>
{
var inputResult = x.vm.ShowExtendedKeyboardDialog("Password input example", isPassword: true);
var strResult = inputResult as StringInputDialogResult;
if (strResult == null)
return; //The user clicked "Cancel"
var result = strResult.Result; //User-entered hidden text
});
As was written earlier, the isMultiline and capitalize parameters will not be considered. However, it remains possible to send true to the enableCardSlider and enableBarcodeparameters, which will allow you to rolling the card and scanning the barcode.
Card reading
The card reading can be tracked with the enableCardSlider parameter.The result will have to be of type CardInputDialogResult:
PluginContext.Operations.AddButtonToPluginsMenu("SamplePlugin: Card input example", x =>
{
var inputResult = x.vm.ShowExtendedKeyboardDialog("Card input example", enableCardSlider: true);
var cardResult = inputResult as CardInputDialogResult;
if (cardResult == null)
return; //The user clicked "Cancel" or it was another input type
var result = cardResult.FullCardTrack; //Full info on the card
});
It is impossible to disable keyboard input in that case.
Barcode scanning
Barcode scanning can be tracked with the enableBarcode parameter. In this way, the scanning of service barcodes will not be considered. The result has to be converted to type BarcodeInputDialogResult:
PluginContext.Operations.AddButtonToPluginsMenu("SamplePlugin: Barcode input example", x =>
{
var inputResult = x.vm.ShowExtendedKeyboardDialog("Barcode input example", enableBarcode: true);
var barcodeResult = inputResult as BarcodeInputDialogResult;
if (barcodeResult == null)
return; //The user clicked "Cancel" or there was another input type
var result = barcodeResult.Barcode; //Readed barcode
});
Mixed input
Let our dialog work with text input, barcodes, and cards. Then we need to correctly process the result of input. SamplePlugin has an example of this way. Let’s modify our code to support all input types:
PluginContext.Operations.AddButtonToPluginsMenu("SamplePlugin: Mixed input example", x =>
{
var inputResult = x.vm.ShowExtendedKeyboardDialog("Mixed input example", enableCardSlider: true, enableBarcode: true);
switch (inputResult)
{
case StringInputDialogResult stringInputDialogResult:
var strResult = stringInputDialogResult.Result; //User-entered text
return;
case CardInputDialogResult cardInputDialogResult:
var cardResult = cardInputDialogResult.FullCardTrack; //Full info on the card
return;
case BarcodeInputDialogResult barcodeInputDialogResult:
var barcodeResult = barcodeInputDialogResult.Barcode; //Readed barcode
return;
default:
return; //The user clicked "Cancel"
}
});